How to change pdf file name in word, how to change pdf file to powerpoint, how to change pdf to png, how to change yahoo to google, how to change search engine, how to change search engine on chrome, how to delete facebook account,
Have you ever wanted to create a PDF on your iPhone? Whether you need to turn your photos, documents, or even websites into a PDF file, it's easy to do with just a few simple steps. In this article, we'll walk you through the process and show you how to create a PDF on your iPhone like a pro.
Step 1: Find the Content You Want to Save
The first step in creating a PDF on your iPhone is to find the content you want to save. This could be a photo, document, or website. Once you have the content, you need to open it on your iPhone.
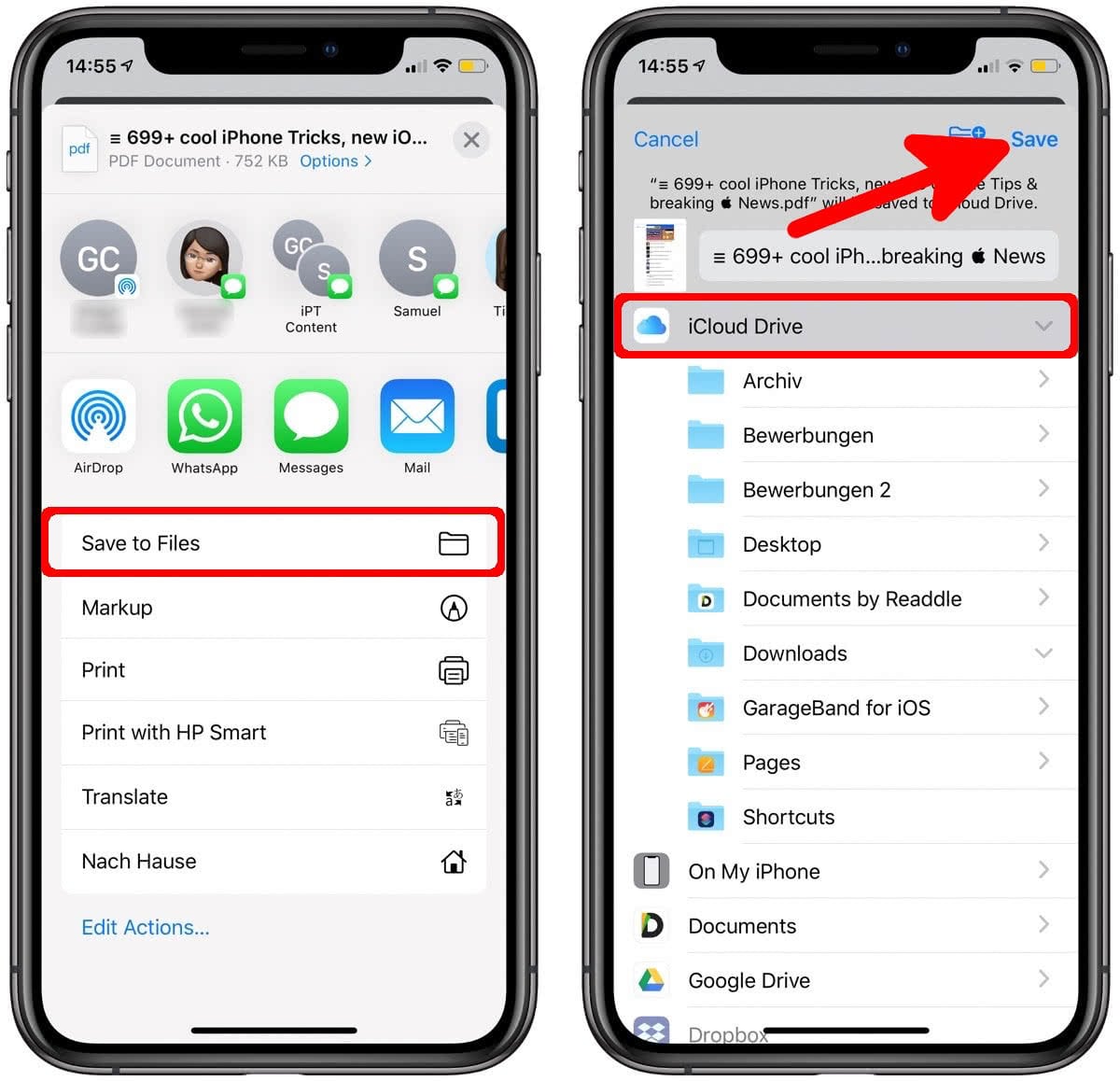
Step 2: Use the Share Button
Once you have the content open on your iPhone, you need to use the share button. This is the button that looks like a box with an arrow pointing up. When you tap the share button, a menu will appear.
Step 3: Save as PDF
From the menu that appears when you tap the share button, you need to select the option that says "Save as PDF". This will convert the content into a PDF file that you can save on your iPhone.
Step 4: Choose a Name and Location
After you select "Save as PDF", you will be prompted to choose a name and location for your new PDF file. You can choose any name and location that you want. Just make sure to remember where you save it so you can find it later.
Step 5: View and Share Your New PDF
Once you have saved your new PDF file on your iPhone, you can view it and share it with others. You can open the PDF file using the Files app on your iPhone. From there, you can share it via email, text message, or even social media.
Creating a PDF on your iPhone is quick and easy. Whether you need to save a photo, document, or website, you can do it in just a few simple steps. So go ahead and give it a try the next time you need to create a PDF on your iPhone.
Also read:
.Blog Archive
Total Pageviews
Search This Blog
-
Dessin à imprimer de quad, image quad à imprimer, coloriage à imprimer quad dérapage, dessin quad a imprimer, quad a imprimer gratuit, photo...
-
Coloriage du mois de janvier, coloriage du mois de fevrier, coloriage du mois de janvier maternelle, coloriage du mois de novembre, coloriag...
-
Coloriage logo foot juventus news, coloriage logo foot juventus jersey, coloriage logo foot juventus fc, coloriage logo foot juventus team, ...

